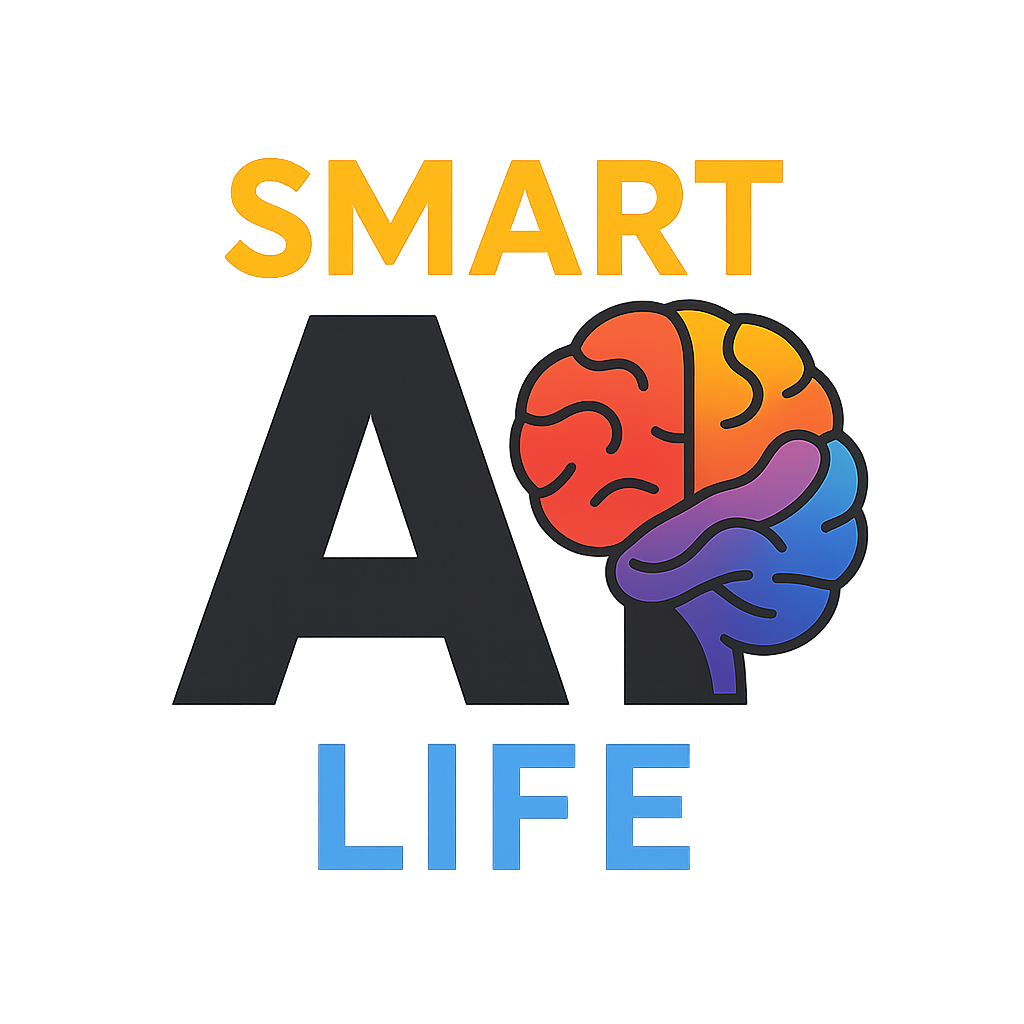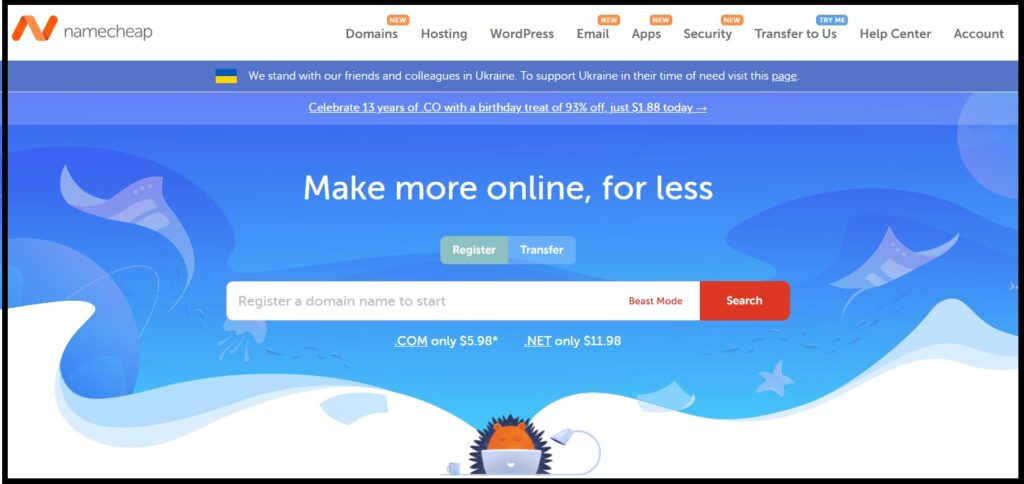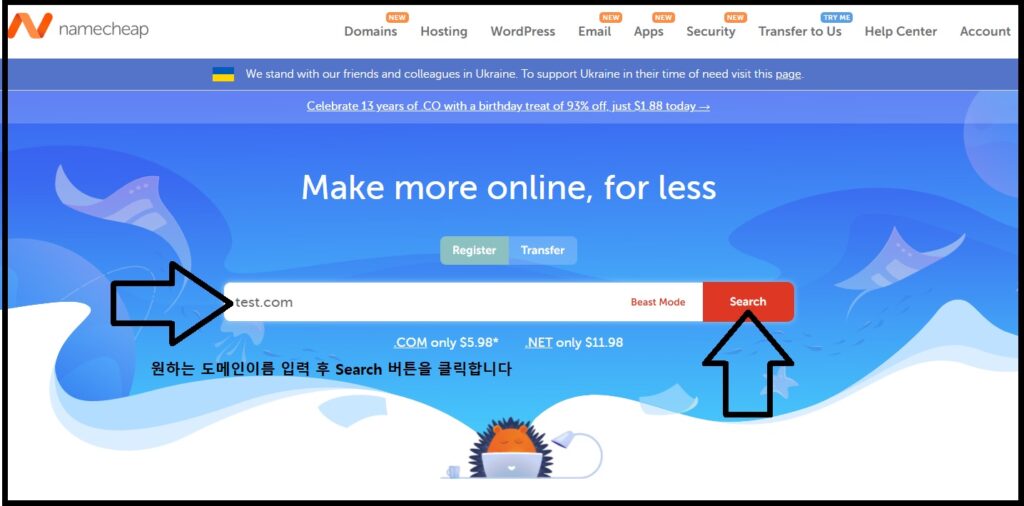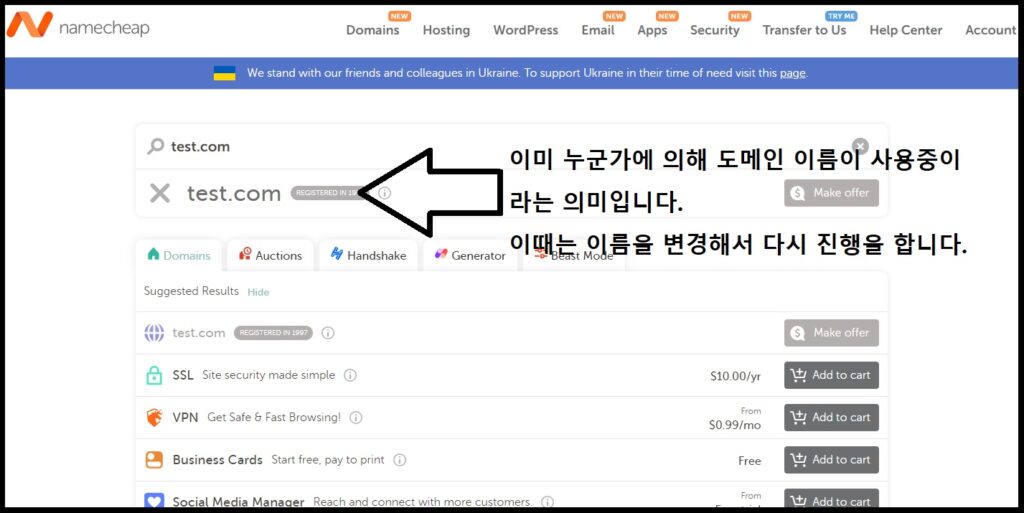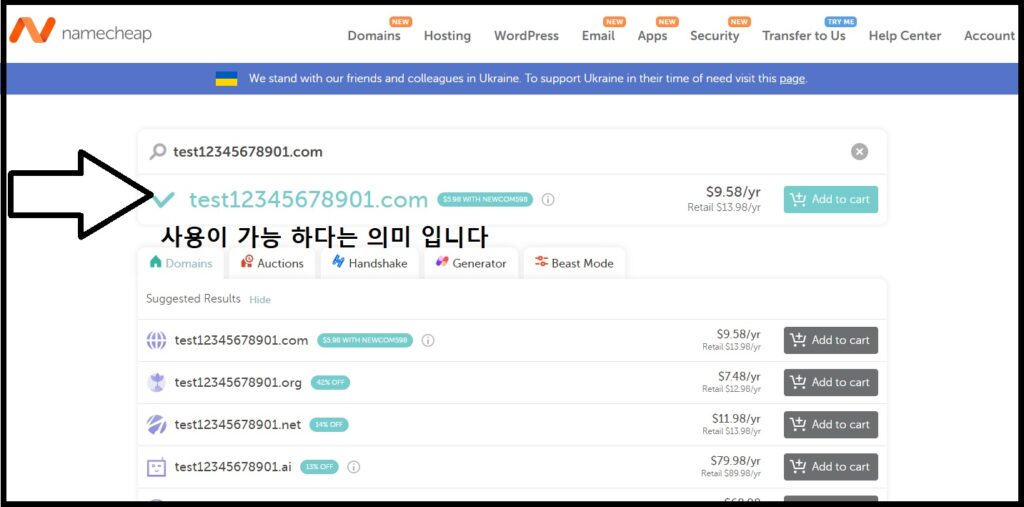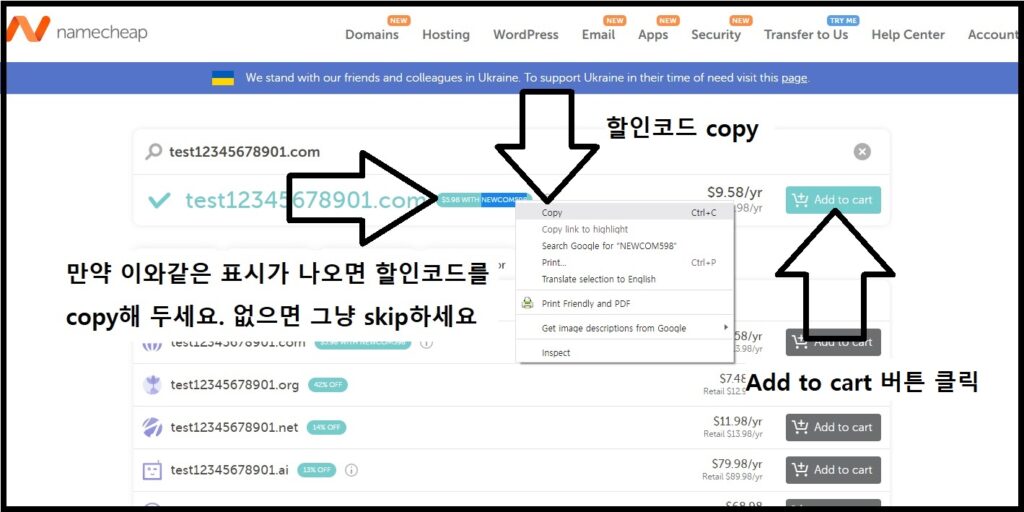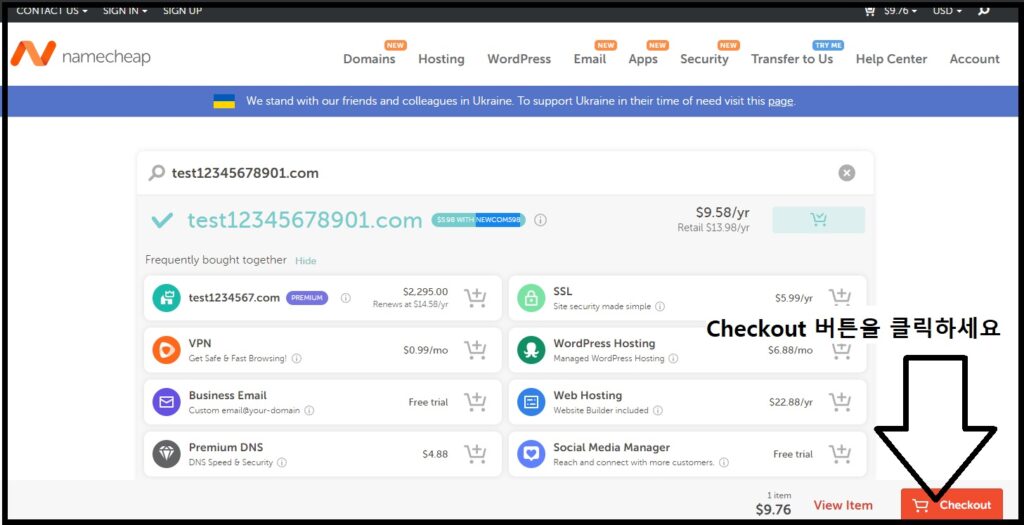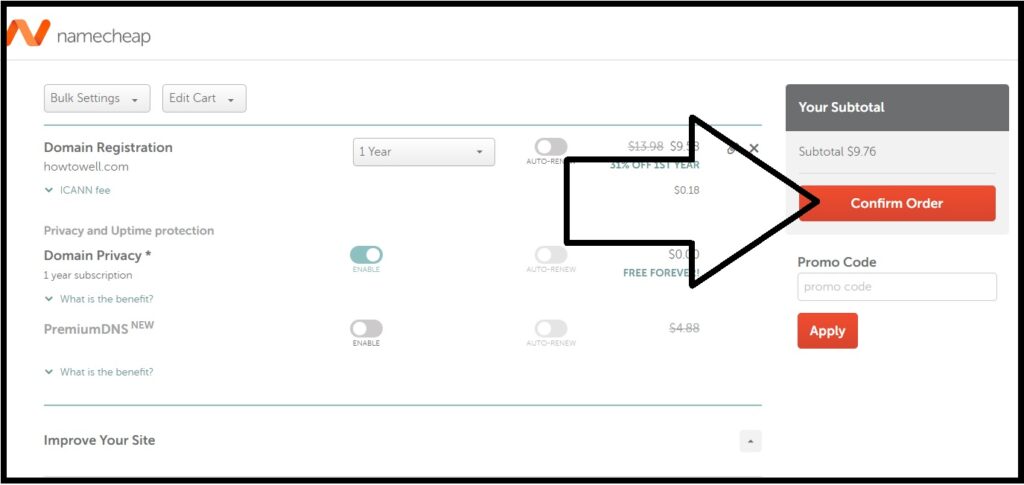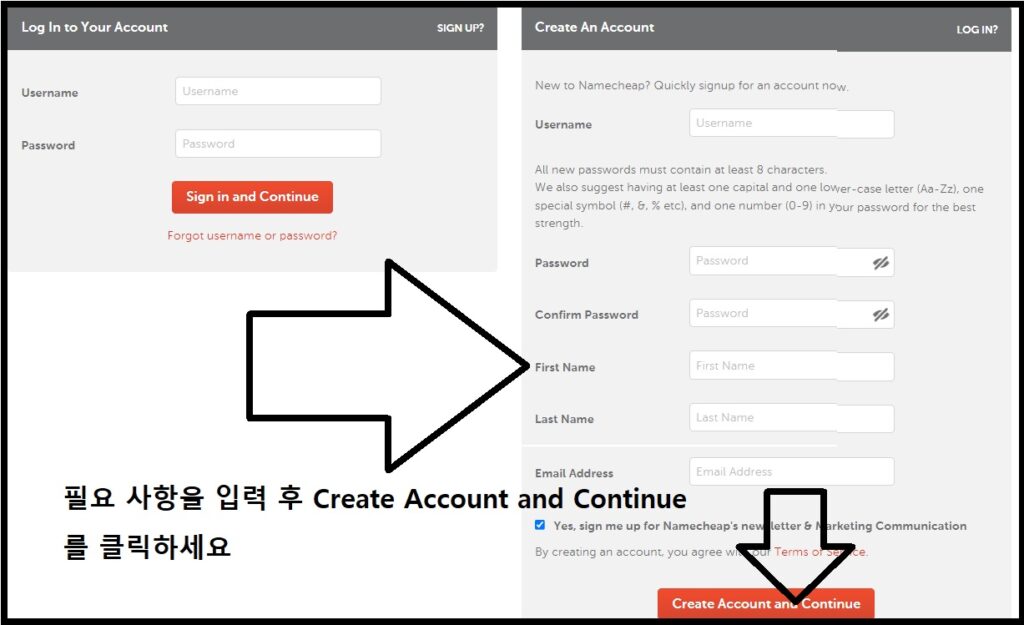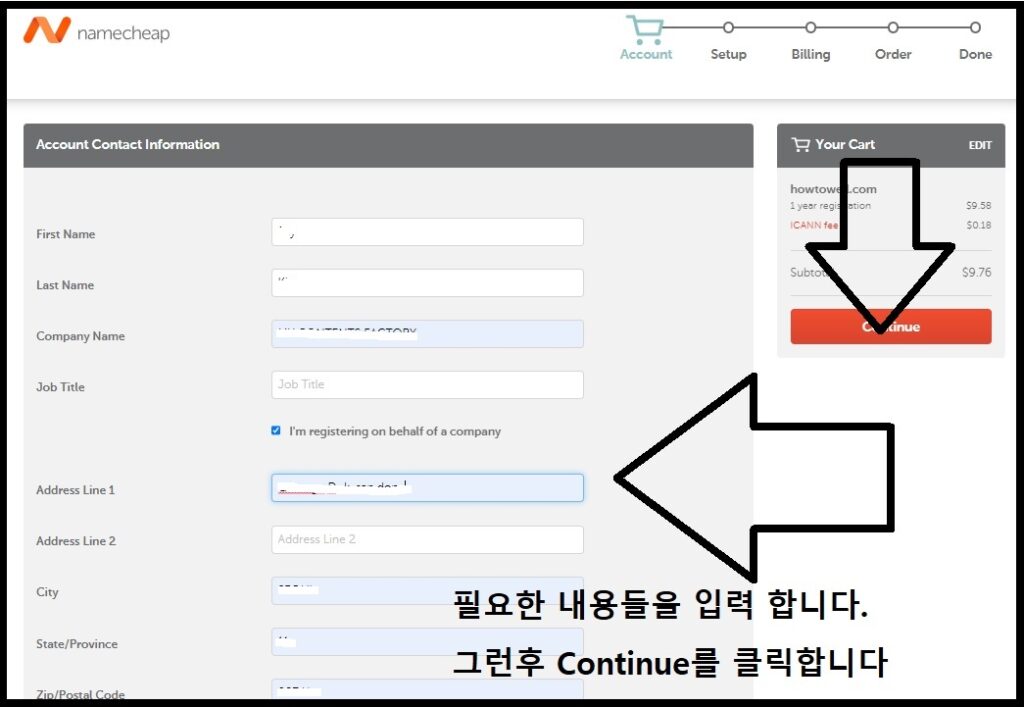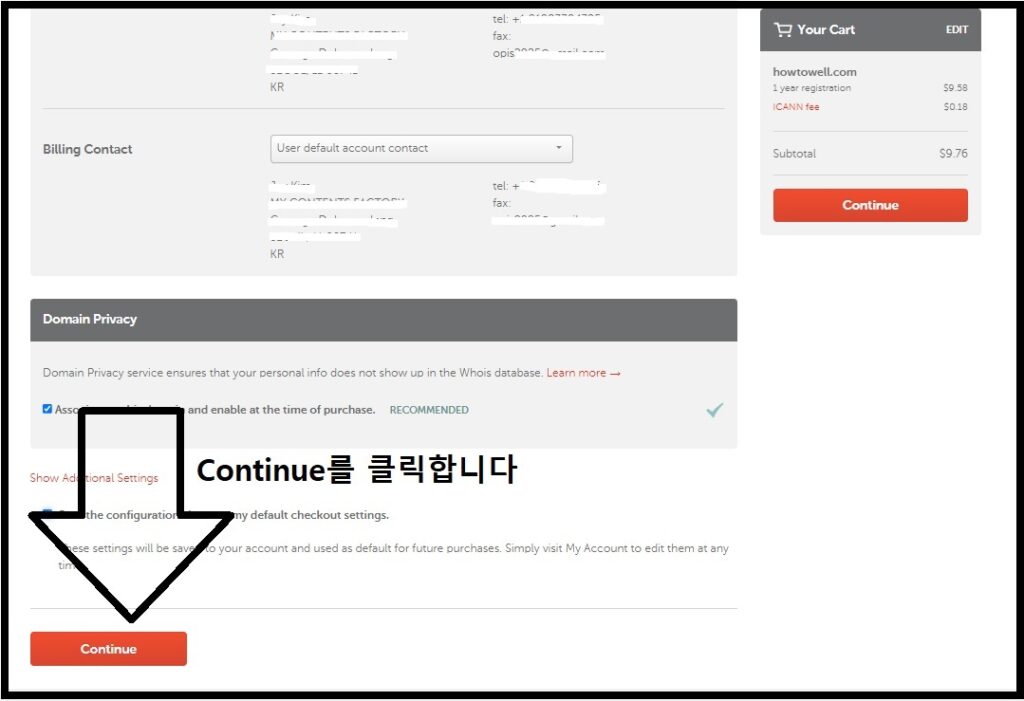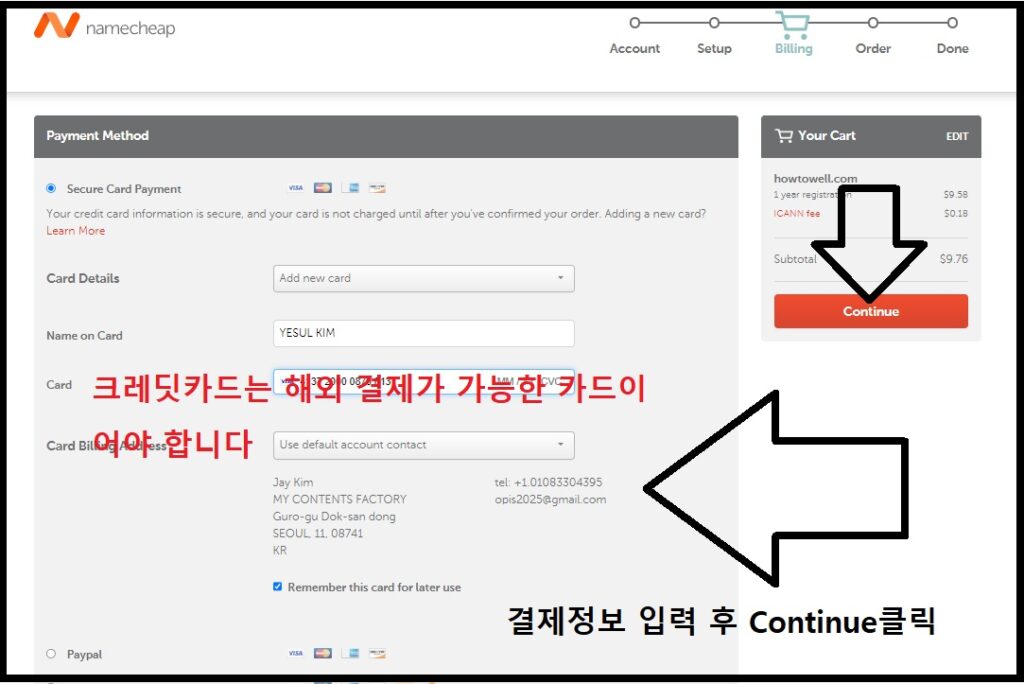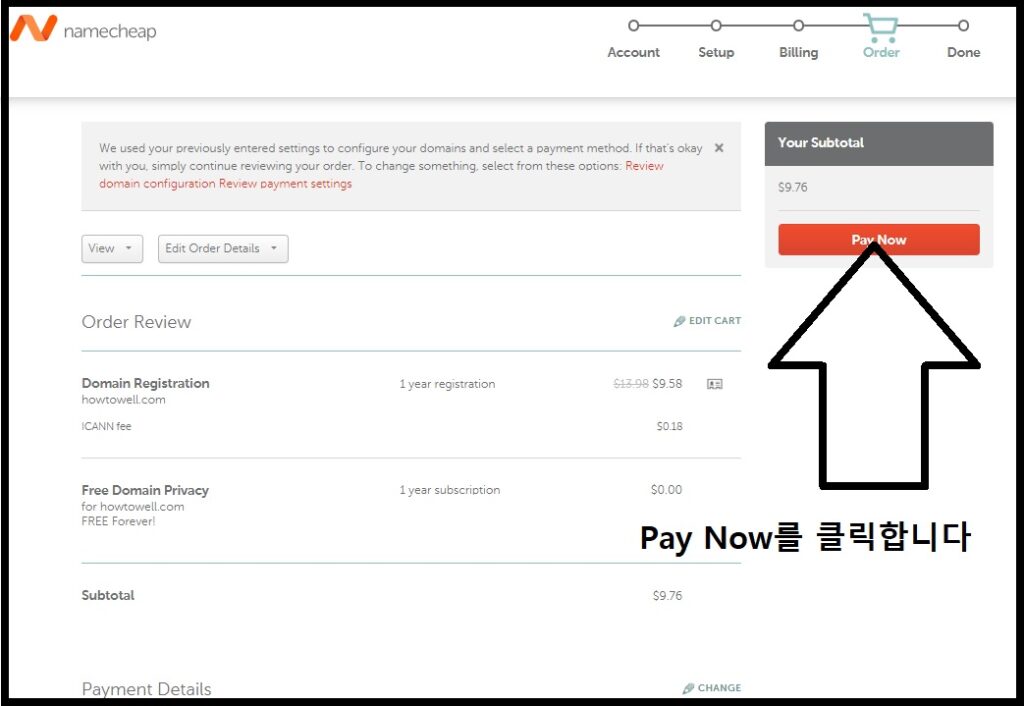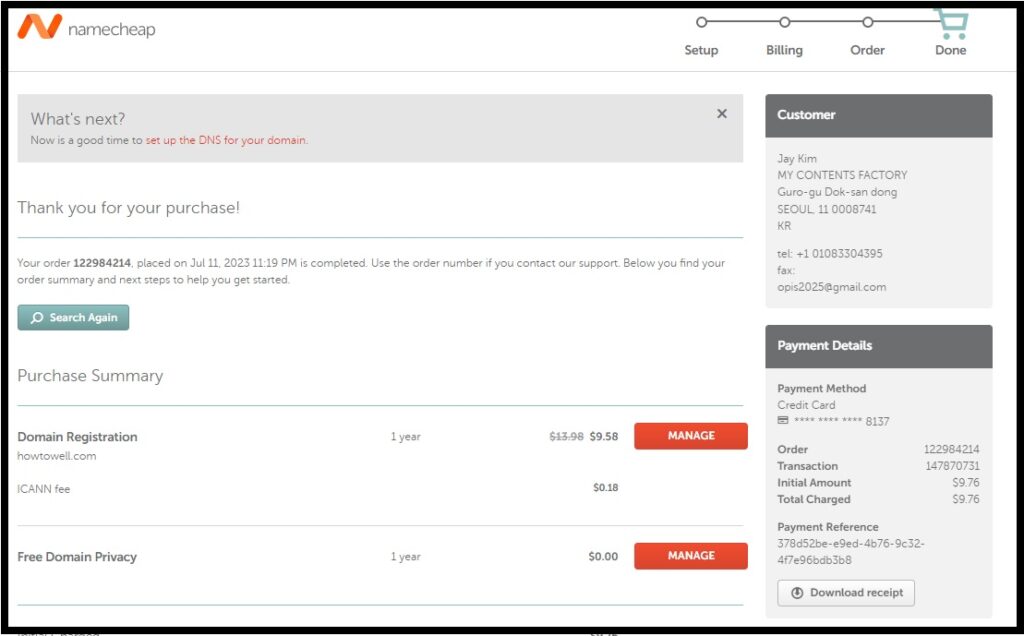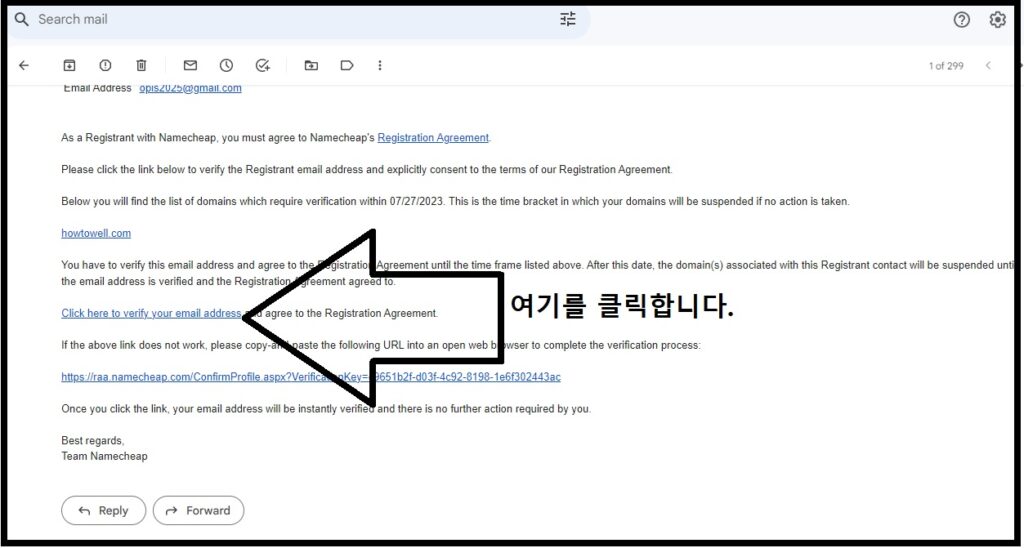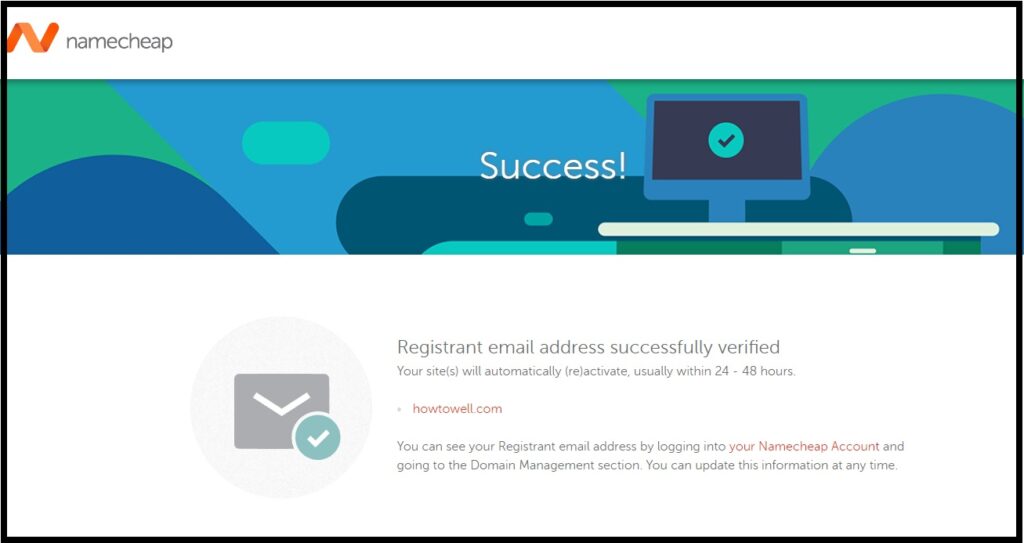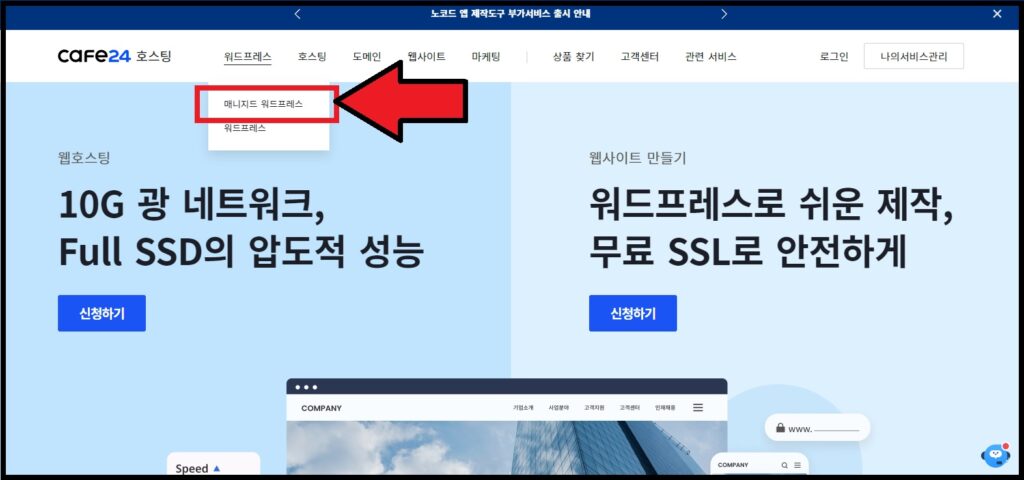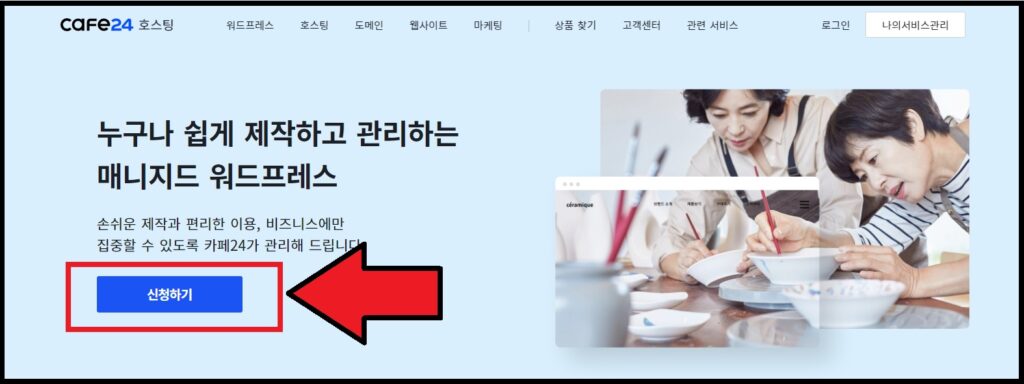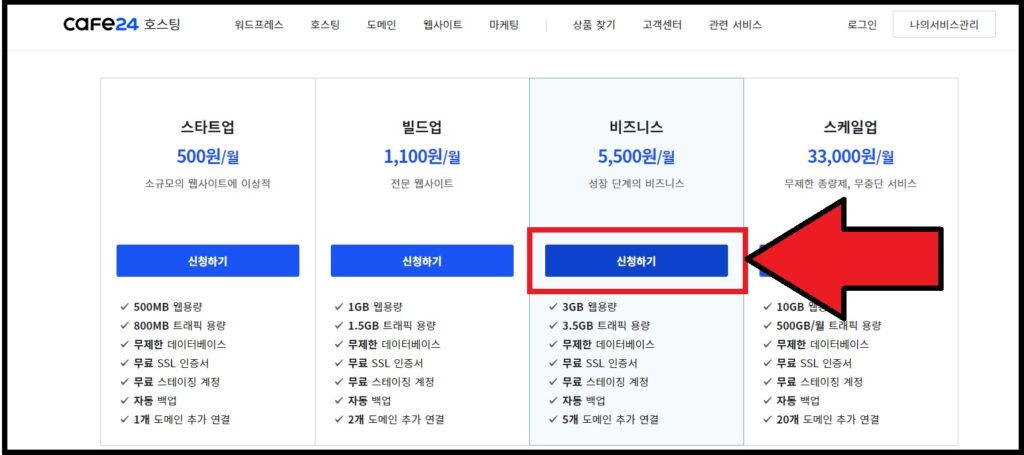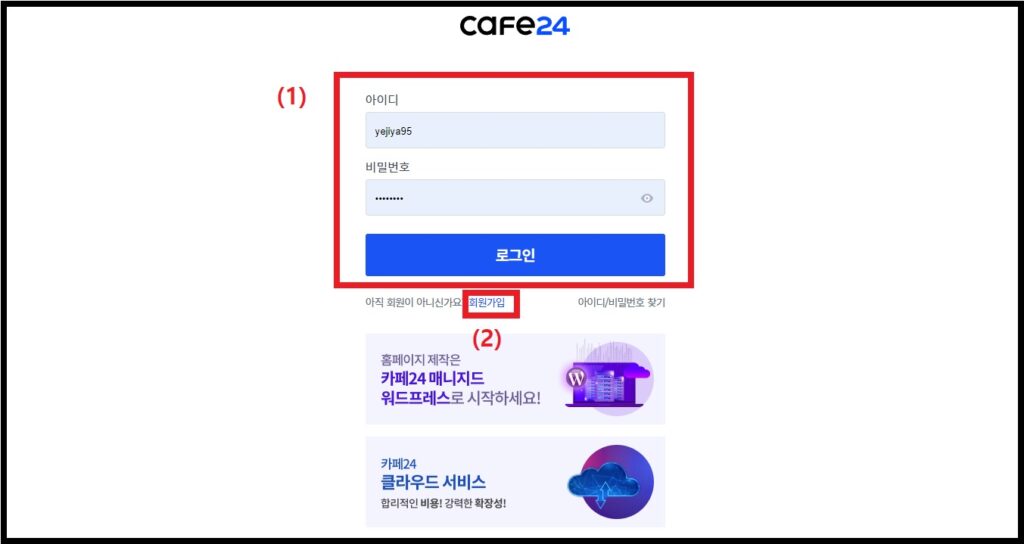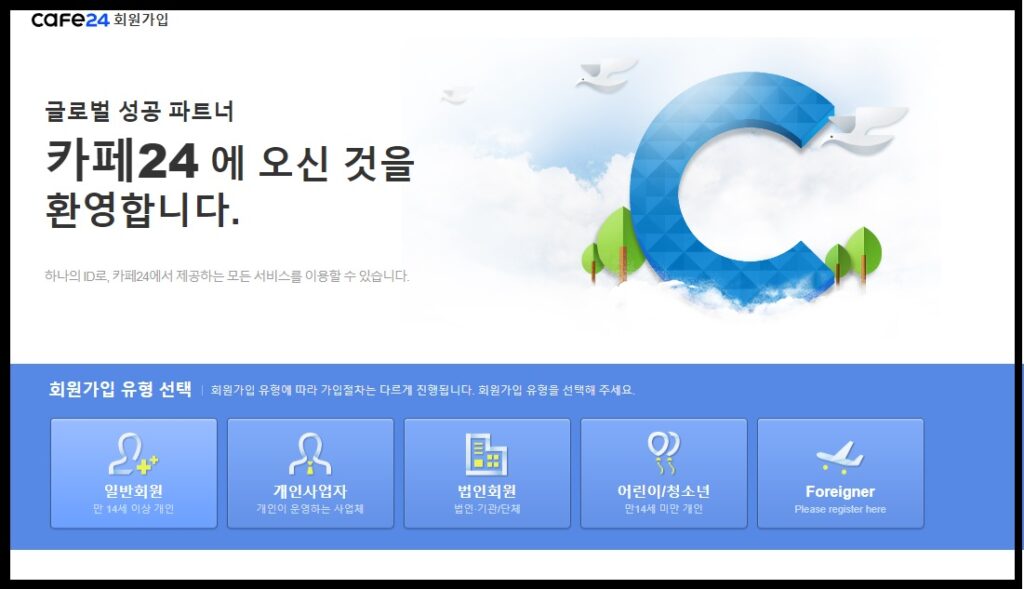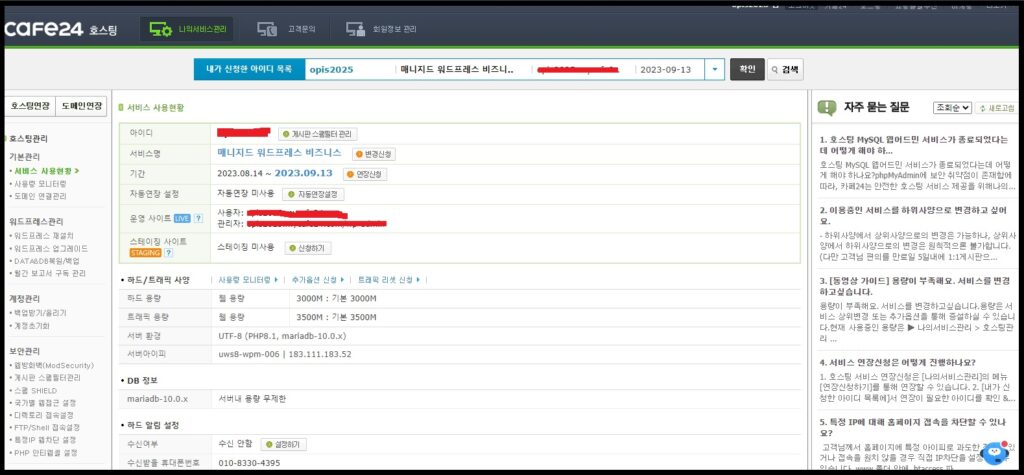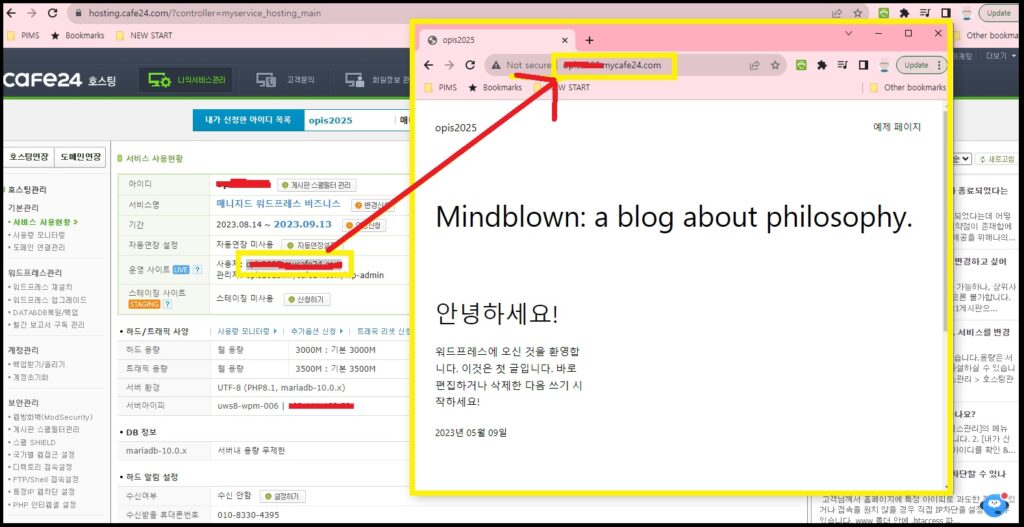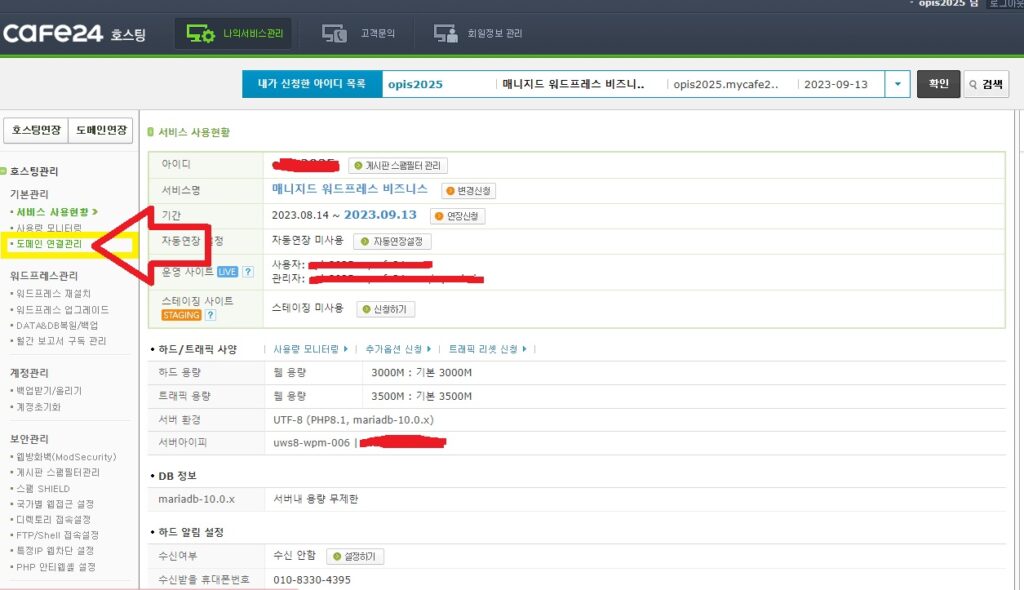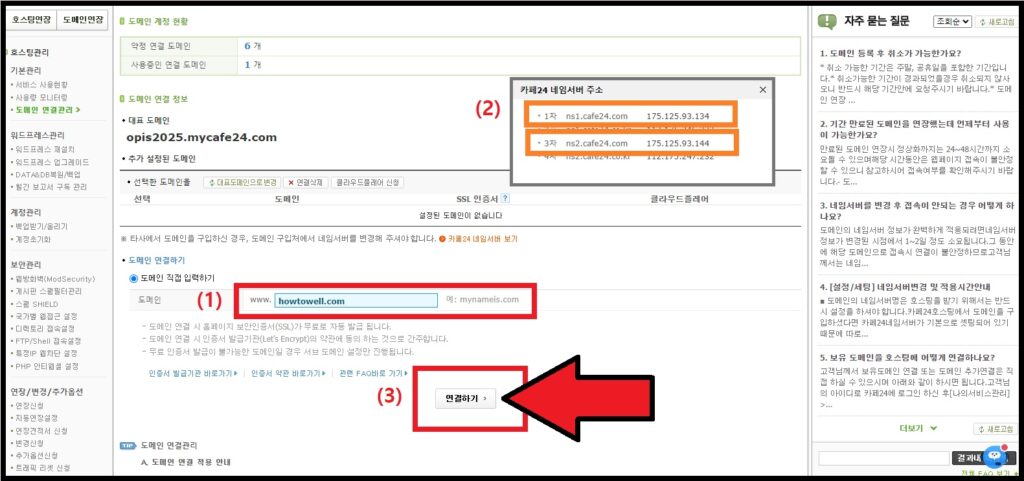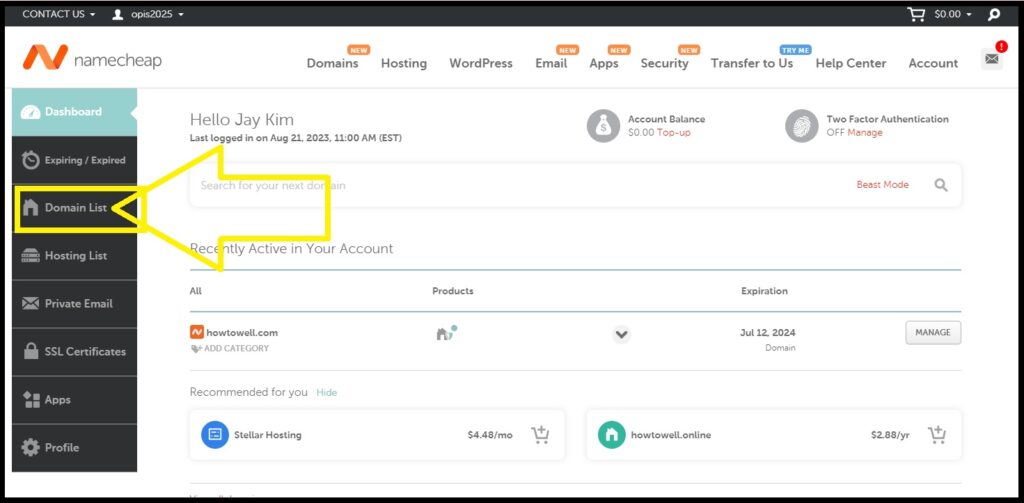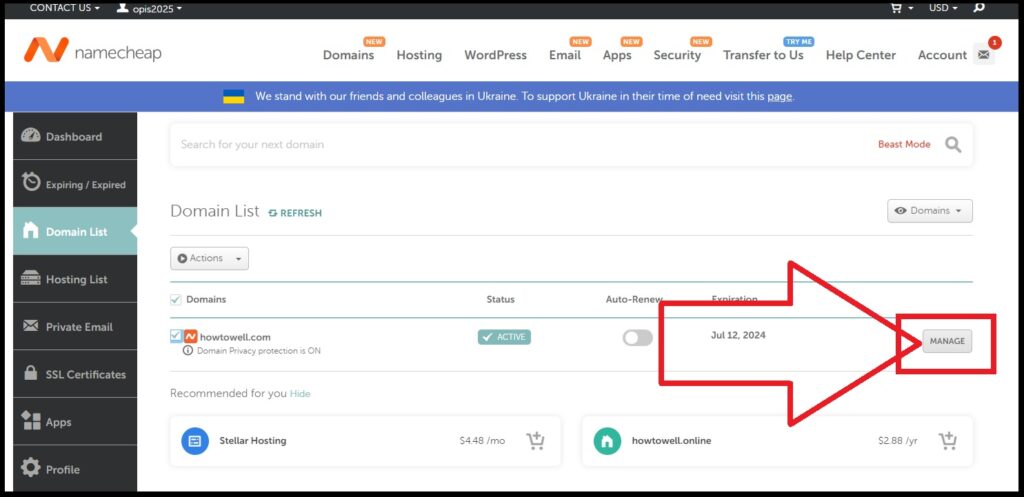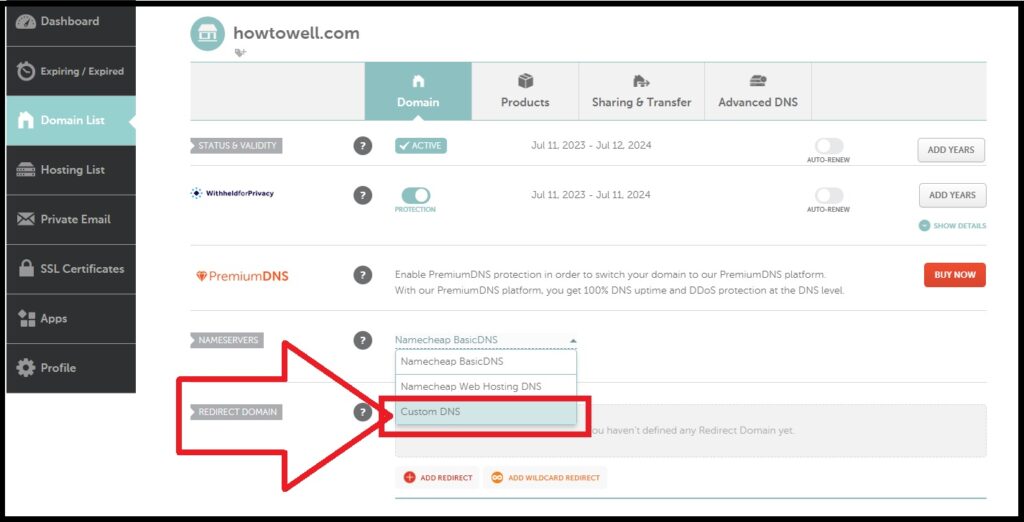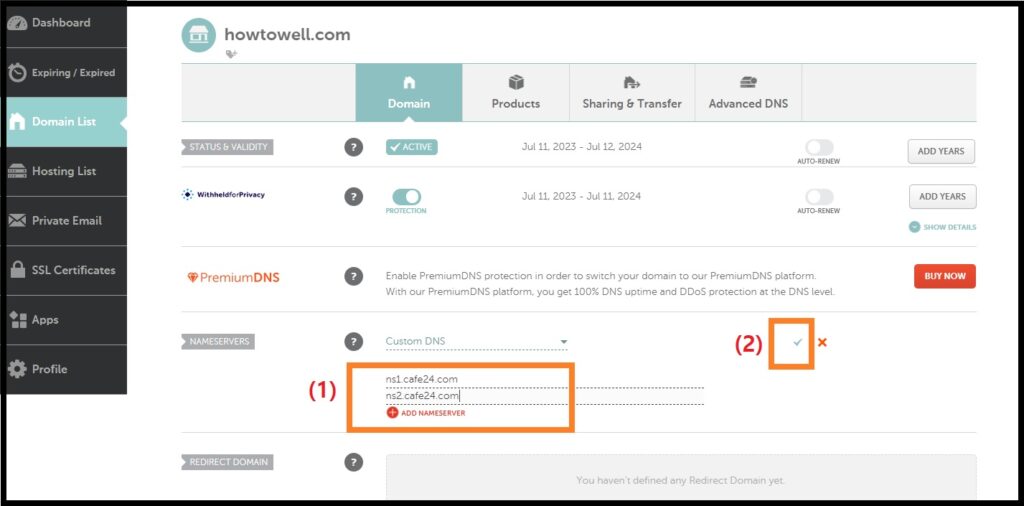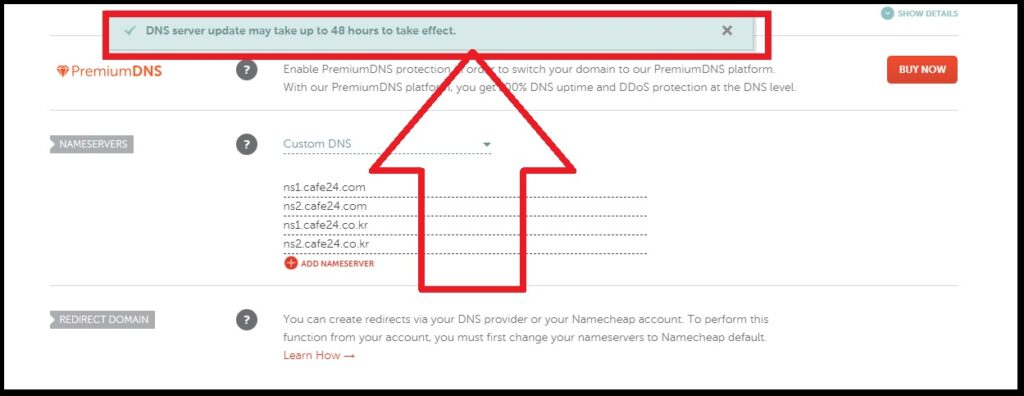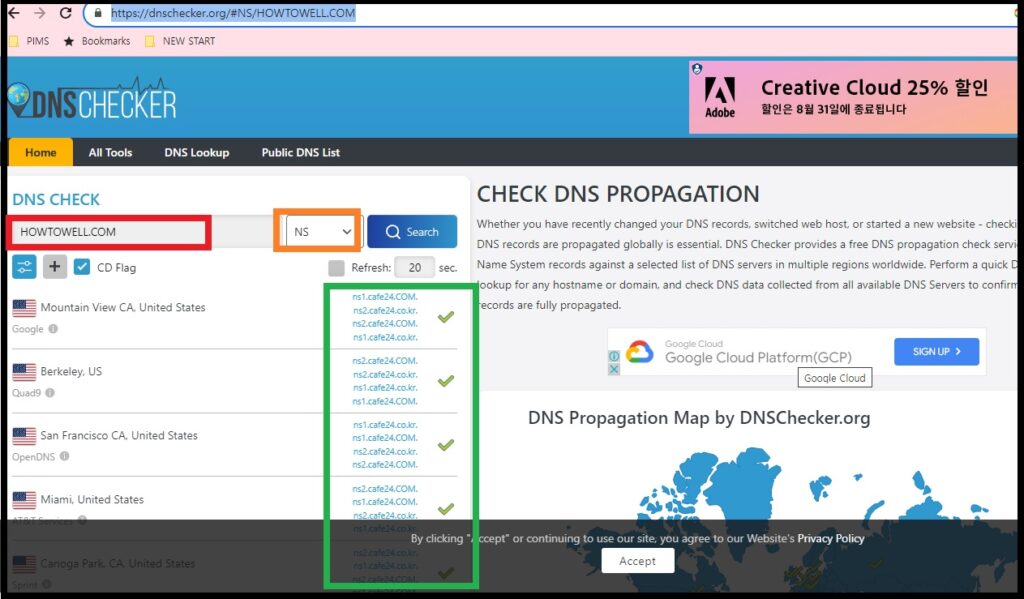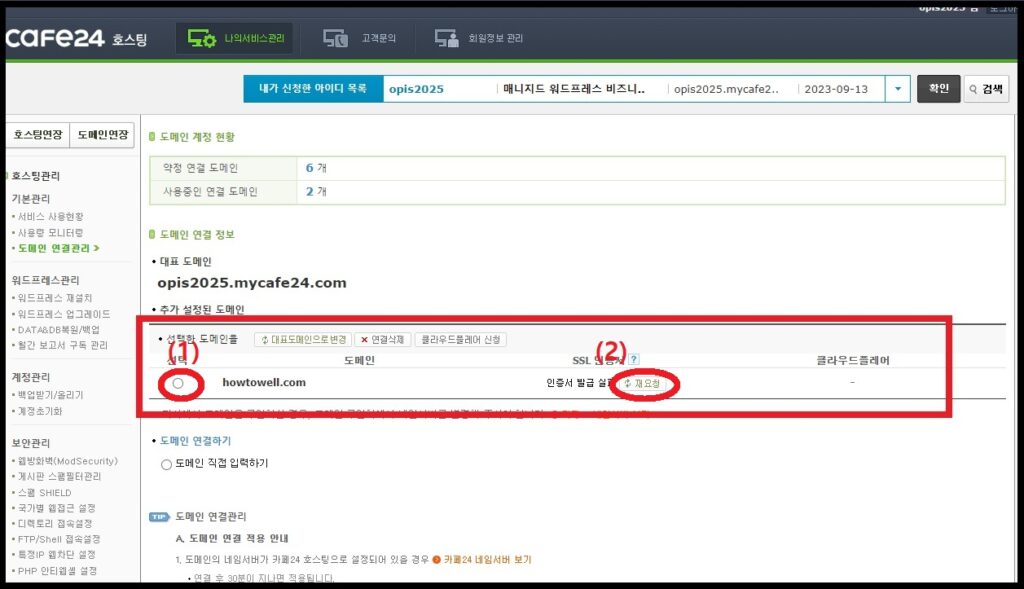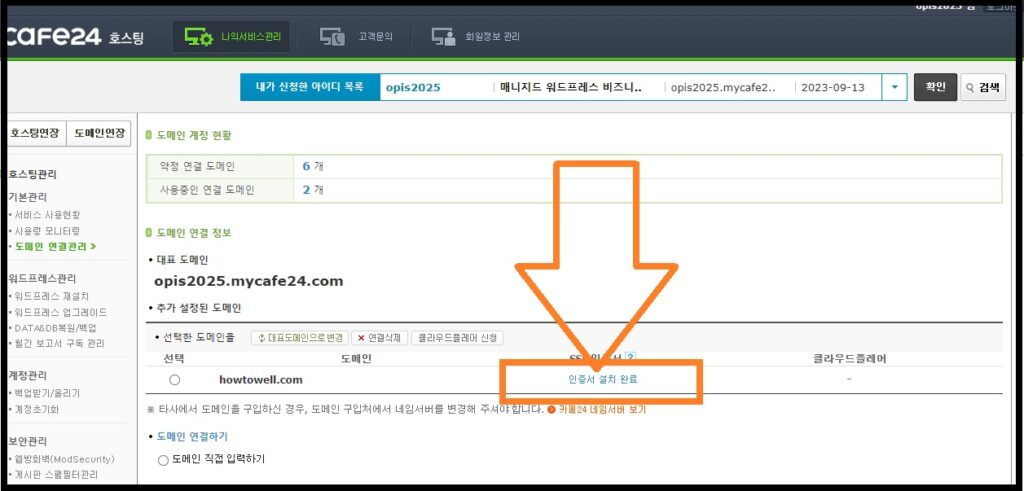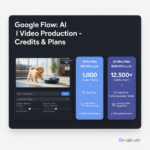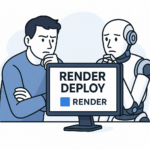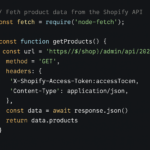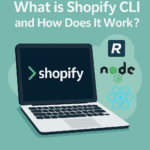과정소개
이번 워드프레스 블로그 만들기 1에서는 아래와 같은 내용을 다룹니다.
워드프레스 블로그를 만들기 위해서 반드시 필요한 3가지를 구입하고 셑업하는 과정. (아래 리스트 참조)
- 도메인 이름 : 인터넷에서 여러분의 블로그를 찾아가는 주소와 같은 것입니다. 보통 “XXXXXXX.COM”으로 표시됩니다. 일년에 한번 사용료를 지불하게 됩니다.
- 웹 호스팅 : 여러분의 블로그가 위치할 서버 공간이 필요합니다. 보통 서버의 일부를 빌려서 사용하게 됩니다. 한달 혹은 일년에 한번 사용 요금을 지불하게 됩니다.
- 디자인테마 : 미리 만들어진 워드프레스 디자인 세팅을 말합니다. 무료와 유료로 구분됩니다.
이번 과정을 진행 하신 후에는
를 계속해서 진행 하시기 바랍니다.
도메인 구입 방법
도메인(Domain)이름은 여러분의 웹사이트를 인터넷에서 보여지게 하기위해서 반드시 필요합니다.
도메인 이름을 선택 할때는 아래와 같은 고려사항을 참조하시면 좋습니다.
- 이왕이면 이름이 짧을수록 좋음.
- 가장 보편적인 .COM 도메인을 구입.
- 자체적인 브랜드 이름이 있으면 브랜드를 도메인으로 만드는것이 좋음. 예) MYBRANDNAME.COM
- 브랜드가 없는 경우는 일반적으로 사람들이 이해하기 쉬운 단어의 조합으로 결정함. 예) CareerBuilder.com
- 하이픈 (‘-‘), 숫자등은 가급적 포함하지 말것.
어려분이 원하는 도메인은 이미 다른 사람이 가지고 있을 확율이 아주 높습니다. 그러니 혼자서 이름을 선택하는데 너무 시간을 들이지 말고 도메인 구입 사이트로 가서 검색을 통해서 사용가능 여부를 빨리 확인 하시는 것이 좋습니다.
도메인 구입은 아래 내용을 보시고 진행 하시면 도움이 됩니다. 여러분이 이미 도메인 이름을 가지고 계시다면 이 과정을 Skip하시기 바랍니다.
1) 도메인이름을 등록하기 위해서는 도메인 등록을 대행하는 회사의 서비스를 이용하게 됩니다. 대표적인 도메인 등록 회사로는 Godaddy.com이라는 회사가 있습니다. 저도 20년 가까이 사용하고 있는 회사 이지만, 가격이 $20대로 너무 많이 올라서 최근에는 다른 회사로 변경을 하는 중입니다. NameCheap 이라는 회사인데 .com 도메인을 $14정도면 등록 가능 합니다. 아래화면으로 이동하기 위해서, 여기를 클릭하세요.
2) 아래 화면과 같이 원하는 도메인 이름을 입력 합니다. 이때 “.com”까지를 포함해서 입력합니다. 그런 후 Search 버튼을 클릭합니다.
3) 아래 화면과 같이 만약 다른 사람이 이미 해당 도메인을 사용중이면 “X” 표시가 나타납니다.
4) 그러면 아래 화면과 같이 다른 이름을 다시 입력합니다. 도메인 이름을 입력하는 동안 사용이 가능 한지 여부가 실시간으로 보여지게 됩니다. 따라서 원하시는 이름을 여러가지 방식으로 입력해시면서 가능성 여부를 확인 하세요. 아래 화면은 해당 도메인이름을 사용 가능 하다는 의미 입니다.
5) 아래 화면과 같이 할인 코드가 있는 경우는 copy를 해두고 없으면 그냥 Add cart를 클릭하세요.
6) 아래 화면과 같이 Check out을 클릭하세요.
7)아래 화면과 같이 Confirm Order를 클릭합니다.
8) 새로 어카운트를 만들기 위해 필요한 내용을 입력 후 “Create Account and Continue”를 클릭하세요
9) 아래 화면과 같이 필요한 정보를 입력 후 Continue를 클릭하세요.
10) 아래 화면과 같이 Continue를 클릭하세요.
11) 결제정보를 입력 후 Continue를 입력 하세요. (주의) 크레딧카드는 해외 결제가 가능한 카드이어야 합니다.
12) 아래 화면과 같이 Pay Now를 클릭합니다.
13) 아래 화면과 같이 결제가 완료되었음을 확인 할 수 있습니다.
14) 어카운트를 만들때 사용한 이메일을 확인해보면 NameCheap에서 아래 3개의 이메일이 왔음을 확인 할 수 있습니다. 이중 마지막 이메일을 클릭하세요.
15) 이메일 내용 중 “Click here to verify your email address”를 클릭합니다.
16) 그러면 아래와 같이 도메인등록인 완료 되었음을 보여줍니다.
도메인 이름은 완전히 소유 한다는 개념이 없습니다. 여러분은 매년 한번씩 일정금액을 내고 사용기간을 연장해야 만 합니다. 만약 연장 기간을 놓치게 되면 도메인 소유권을 상실 할 수도 있습니다. 갱신이 안된 순간을 노렸다가 다른 사람이 먼저 구입을 해버릴 수도 있습니다. 따라서 도메인이름을 갱신 하는 시점이 되면 항상 잘 챙기셔서 여러분의 귀중한 자산을 잃지 않도록 주의 하셔야 합니다.
그러나, 크게 걱정 하실 필요는 없습니다. 갱신 기간 몇개월 전부터 여러차례 갱신 관련 안내 이메일이 올 것입니다. 그것만 잘 확인 하시면 됩니다.
웹호스팅 선택요령
웹호스팅 이란?
웹호스팅은 여러분의 웹사이트를 인터넷에서 오픈하기 위해서 반드시 필요합니다. 웹호스팅은 간단하게 말하면 여러분의 워드프레스가 위치할 컴퓨터(서버)를 임대하는 것입니다. 성능이 좋은 서버의 일정부분을 빌려서 매달 혹은 매년 일정금액을 지불하고 사용하는 것입니다.
웹호스팅 비교
웹호스팅 서비스를 제공하는 회사는 상당히 많습니다. 특히 해외에서는 이쪽 분야가 굉장히 경쟁이 치열합니다. 그 많은 회사들 중 하나를 선택하는 것은 비전문가 입장에서는 아주 어려운 일입니다. 그러나, 여러분은 하나를 선택해야 합니다. 제가 선택에 필요한 정보를 드리지만, 최종 선택은 여러분이 하시게 됩니다.
기존에 해외에서 많이 사용하던 Bluehost.com 과 Dreamhost.com은 제 개인적으로 좋지않은 경험으로 인해 리스트에서 제외 시켰습니다. 리스트에는 포함되지 않았지만, 제 고객중 상당수가 사용중인 WPEngine의 경우도 좋은 서비스를 제공합니다. 단, 가격이 좀 비싸서 여기서는 추천해드리지 않습니다.
너무 많은 리스트를 나열하는것도 여러분에게는 선택하는데 스트레스가 될 것입니다. 아래 3개 정도면 가격측면에서 가장 좋은 선택이 가능 할 것같습니다. 아래 표를 참조하시기 바랍니다.
웹호스팅 비교 AWS Lightsail vs. Cafe24 vs. SiteGround
내게 맞는 웹호스팅 선택
처음 워드프레스 블로그를 시작하고 당장은 트래픽이 많지 않을 것이라는 가정하에서 생각을 해보면 아래 나오는 내용을 기준으로 선택을 하면 좋을 것 같습니다.
- 여러분은 시작단계 이므로 가능하면 저렴한 회사나 플랜을 선택 합니다.
- 자신의 독자(방문자)들이 주로 어디(국내 혹은 국외)에서 방문을 할 지를 예상하고 이를 고려해서 결정 합니다.
- 자신의 서버나 웹호스팅 지식 수준에 맞는 서비스를 선택 합니다. (설정이 너무 어려우면 … ^^;;)
전체적으로 가성비는 AWS Lightsail > SiteGround >> 카페24 정도로 보면 될 것 같습니다.
그러나, 사용자가 느끼는 사용상의 편리함이 성능이 조금 좋은 것 보다 중요 할 수 도 있기 때문에 위 순서대로 선택하라고 말씀드리기는 어려울 것 같습니다.
아래 3가지로 구분해서 선택하는 것이 가장 바람직 하지 않을까 생각 됩니다.
- 서버관련 설정에 대한 경험이나 지식이 전혀 없고 여러분이 한국에 거주중이고 독자들이 주로 한국에 있는 경우 –> 카페24
- 서버관련 설정에 대한 경험이나 지식이 전혀 없고 여러분이 해외(미주,유럽,중국,싱가폴,홍콩,이스라엘,태국)에 거주하고 있는 경우 –> SiteGround
- 만약 서버관련 설정에 대한 경험이나 지식이 조금 있으시면 한국 외국 어디에 있던 상관 없음 –> AWS Lightsail
웹 호스팅은 한번 결정하면 변경 할 수 없는 것이 아닙니다. 나중에 얼마든지 다른 회사로 이전이 가능 합니다. 우선 위 3가지 경우중 하나에 대입해서 결정 하고 향후에 이전을 고려해도 늦지않습니다.
웹 호스팅 회사별 구입방법/워드프레스설치/도메인연결/SSL설치 방법
아래 3가지 경우를 전부 다 하실 필요가 없습니다. 반드시 한가지만 선택 해서 진행 하시기 바랍니다.
(1) CAFE24 웹호스팅 구입방법/워드프레스설치/도메인연결/SSL설치 방법
어떤경우에 사용하면 좋은지: 서버관련 설정에 대한 경험이나 지식이 전혀 없고 여러분이 한국에 거주중이고 독자들이 주로 한국에 있는 사람들을 대상으로 하는 경우에 선택하면 좋습니다.
구입방법
(1) 아래 배너를 클릭한 후 카페24시 웹사이트로 이동 합니다.
(2) “워드프레스>매니지드 워드프레스”를 클릭합니다.
(3) 아래화면에서 “신청하기”를 클릭합니다.
(4) 아래화면에서 비즈니스 플랜을 선택합니다. 워드프레스에서 권장하는 최소 웹용량이 1GB입니다. 스타트업, 빌드업 플랜은 웹용량이 워드프레스 최소 기준에도 못 미칩니다. 따라서 비지니스 프랜을 선택하셔야 합니다. “신청하기”를 클릭합니다.
(5) 아래화면에서 이미 회원인 경우 아이디와 패스워들를 입력 후 진행을 하시고 처음 방문인 경우 회원 가입을 클릭합니다.
(6) 아래화면은 회원 가입을 하는 화면 입니다. 아래 보시는 바와 같이 여러분의 상황에 맞도록 진행을 하시면 됩니다.
(여기서 잡담 한마디) 외국의 웹 호스팅 회사들은 대부분 가입하는데 5분이 채 걸리지 않습니다. 이메일, 전화번호, 카드정보, 메일링주소등 꼭 필요한 정보만 입력받고 가입이 완료 됩니다. 이번에 처음으로 카페24에 가입하면서 아주 새로운 경험(?)을 했습니다. 회원가입하고 결제까지 하는데 문자 메세지를 10번 정도 받아서 인증번호를 입력 했던 것 같습니다. 도대체 왜 이렇게 나를 믿지 않는지 ^^;; 더구나 무슨 절차가 그리 복잡한지 ‘아이핀’은 또 뭔지…, 크레딧카드 온라인 결제 처리 회사들이 자기들 일을 똑바로 못해서 번거로움과 책임을 모두 사용자에게 떠 넘기는 느낌이었습니다. 이 부분은 한국의 온라인 시스템들이 세계 시장으로 나가는데 아주 큰 장벽이 될 것으로 보입니다. 특히 해외에 있는 한국분들은 카페24와 같은 서비스를 등록하기가 거의 불가능 할것으로 보이네요. 이상은 잡담 입니다. 그냥 그렇다는 말입니다 ^^;;
(7) 우여곡절이 있었지만 해냈습니다. ^^ 아래 화면은 카페24계정을 만들고 매니지드 워드프레스 가입까지 결제 완료 한 후 로그인 한 화면 입니다. 제 자신이 자랑스럽네요 ^^
워드프레스설치
카페24시의 매니지드 워드프레스 플랜의 경우는 구입과 동시에 자동으로 워드프레스가 설치됩니다.
아래 화면과 같이 이미 워드프레스 블로그가 설치 되 있음을 알 수 있습니다. 도메인 연결 작업으로 넘어 갑니다.
도메인연결
(1) 카페24시의 “나의서비스관리”화면으로 이동합니다. 아래 화면과 같이 “도메인 연결관리”를 클릭합니다.
(2) 아래 화면에서 (1)에 여러분의 도메인을 입력합니다. 그런후 (2)번의 카페24 네입서버주소를 메모장 같은 곳에 Copy해 둡니다.
(3) 위 카페24 나의서비스관리 창을 열어둔채 윈도우를 하나더 오픈 합니다. 그리고 NameCheap.com으로 이동 한 후 로그인 합니다. 그러면 아래화면이 나타납니다. 왼쪽 메뉴중 Domain List를 클릭합니다.
(4) 도메인의 오른쪽 끝에 있는 “MANAGE”를 클릭합니다.
(5) Name Server란에서 “Custom DNS”를 선택 합니다.
(6) 아까 메모장에 Copy해 두었던 카페24의 네임서버의 주소를 입력 합니다. 숫자부분 말고 ns1.cafe24.com과 같은 도메인 주소만 입력을 합니다. 그런 후 (2)의 체크를 클릭합니다.
(7) 그러면 아래와 같이 48시간 이내에 네임서버가 변경 될것이라는 메세지가 나타납니다. 보통 48시간까지 걸리지 안고 24시간안에 변경이 됩니다. 이제 기다렸다가 DNS가 변경 됬는지 확인하시면 됩니다.
(8) DNS변경확인은 https://www.whatsmydns.net 에 가셔서 아래와 같이 여러분의 도메인 주소를 입력하고 옵션을 “NS”로 준다음 엔터를 치시면 됩니다. 아래 화면은 DNS가 모두 카페24로 정상적으로 포인팅 됬음을 나타냅니다.
SSL 설치
SSL이란 ? 웹사이트 주소앞에 자물쇠 표시가 나타나는것을 말합니다. SSL이 설치되면 웹사이트가 안전하다는 의미로 받아 들여집니다. 한국의 경우는 개인정보를 취급하는 웹사이트는 의무적으로 설치해야 합니다.
최근에는 대부분의 브라우져에서 SSL없는 웹사이트에 사용자가 정보를 입력하려고 하면 안전하지 않다는 메세지가 나타납니다.
그리고, 구글의 검색엔진의 검색결과를 정해주는 알고리즘에도 SSL이 설치 되있지 않으면 검색 순위가 밀리는 불이익을 주도록 하는 규칙이 반영되있습니다.
SSL (Secure Sockets Layer)은 인터넷 상에서 사용되는 표준 보안 기술중의 하나로 사용자와 서버(웹사이트) 사이에 전송되는 데이터를 암호화해서 외부의 데이터 절도 시도를 막아서 중요한 데이터를 안전하게 지키는 기술입니다.
보통 쇼핑몰의 경우 결제를 하기 바로 직전에 HTTP://MYDOMAIN.COM 으로 되있던 웹사이트 주소가 결제 버튼을 클릭하면 HTTPS://MYDOMAIN.COM로 변경 되는것을 볼 수 있는데 SSL이 설치되 있기 때문 입니다.
따라서 여러분의 웹사이트도 반드시 이 SSL을 설치해야 합니다. 아래 내용을 그대로 따라 하시면 간단하게 SSL설치가 가능 합니다.
(1) 카페24시의 “나의서비스관리”화면으로 이동합니다. 그런 후 “도메인 연결관리”를 클릭합니다. 그러면 아래 화면과 같이 도메인을 선택한 후 인증서 발급 버튼을 클릭합니다.
(2) 아래화면은 인증서가 정상적으로 설치 됬음을 보여줍니다.
(2) SITEGROUND 웹호스팅 구입방법/워드프레스설치/도메인연결/SSL설치 방법
어떤경우에 사용하면 좋은지: 서버관련 설정에 대한 경험이나 지식이 전혀 없고 북미, 남미, 유럽, 영국, 중국, 홍콩, 싱가폴, 태국, 이스라엘에 거주하시는 경우에 가입하시면 사용하면 좋은 웹 호스팅 회사 입니다.
SiteGround 구입방법/워드프레스설치/도메인연결/SSL설치 방법 관련되서 제 다른 웹사이트에 자세히 설명이 되 있으니 아래의 링크들을 참조하세요.
(3) AMAZON LIGHTSAIL 웹호스팅 구입방법/워드프레스설치/도메인연결/SSL설치 방법
어떤경우에 사용하면 좋은지: 서버관련 설정에 대한 경험이나 지식이 조금이라도 있는 경우 선택하시면 좋습니다. 3개월 Free 혜택을 제공 합니다. 가성비가 가장 좋은 선택 입니다.
Amazon Lightsail의 웹호스팅 구입방법/워드프레스설치/도메인연결/SSL설치 방법은 내용이 좀 많아서 별도의 포스팅으로 준비 했습니다. 아래 링크를 참조하세요.
Amazon Lightsail 구입방법/워드프레스설치/도메인연결/SSL설치
결론
여러분은 이번 과정에서 워드프레스의 기초를 세우는 작업을 완료했습니다. 도메인 구입 및 웹 호스팅 서버 선택 및 설정등 쉽지않은 과정을 잘 마무리 하셨습니다. 위에서 확인한 바와 같이 워드프레스 블로그를 제작하기 위해서는 최소한의 비용이 들어갑니다. 도메인 구입 :$12~$13 (1년), 웹호스팅 $5 (월) 정도의 비용은 반드시 필요합니다.
다음 과정에서는 이제 실제로 여러분의 블로그에 생기를 불어 넣는 작업들을 진행 할 예정 입니다. 페이지를 만들고 메뉴를 만들고 해더와 푸터를 꾸미고 페이지들의 내용을 꾸미는 일들을 진행 할 것입니다. 다음 과정으로 진행 하시려면 여기를 클릭해주세요
위 내용에는 링크를 클릭한 후 판매가 발생 했을때 My Contents Factory에 제휴마케팅 수수료를 지불하는 링크가 포함되 있습니다. 자세한 내용은 여기를 클릭하세요.